Simulations using ADE (G)XL
Setups for proper usage of ADE XL for NCSU CDK
- Edit .cdsenv in the project library, add the following lines
; To run adexl properly for NCSU PDK
adexl.icrpStartup binaryName string "virtuoso -nocdsinit"
Simulations using ADE (G)XL
- First you need to create a test using the config view because Test using schematic view can be only used for schematic simulation. It is highly recommended to create a test using config view, which can be conveniently used for both schematic and postlayout simulation. The procedure is the same as a new schematic creation procedure except that the view needs to be config as shown below.

- In the New Configuration windows that opens, shown on the right side of the above image. For the template, we want to use spectre by clicking on
Use Templateand choosing spectre. Then set your top cell accordingly. - Now that we have our test setup, we will create a new ADE (G)XL by going to
Launch--> ADE XLin your config test windows. You will have the choice to create a new view or open and existing view. Here we will just use the default as shown below.
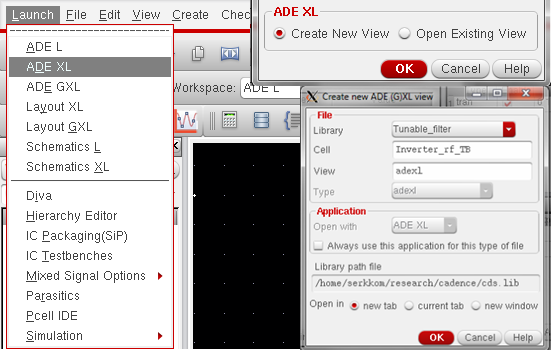
- In the Create new ADE(G)XL view dialog box that opened change the view type to adexl and make sure that Cell corresponds to your design top level test bench as shown above.
Parameter sweeping
- Option 1
- Double click the parameter value
- Click the button on the right of the value
- Run simulation
- Option 2
- Setup the parameter sweep in ADE L
- Save the setup to an .il file
- Load the saved .il file into ADE (G)XL parameter setup
- Run simulation
Corner Simulations using ADE XL
- Corner Simulations using ADE XL - Corner simulations using ADE XL in Cadence
- Select Launch tab in the schematic.
- Select ADE XL.
- Select Create New View and then OK.
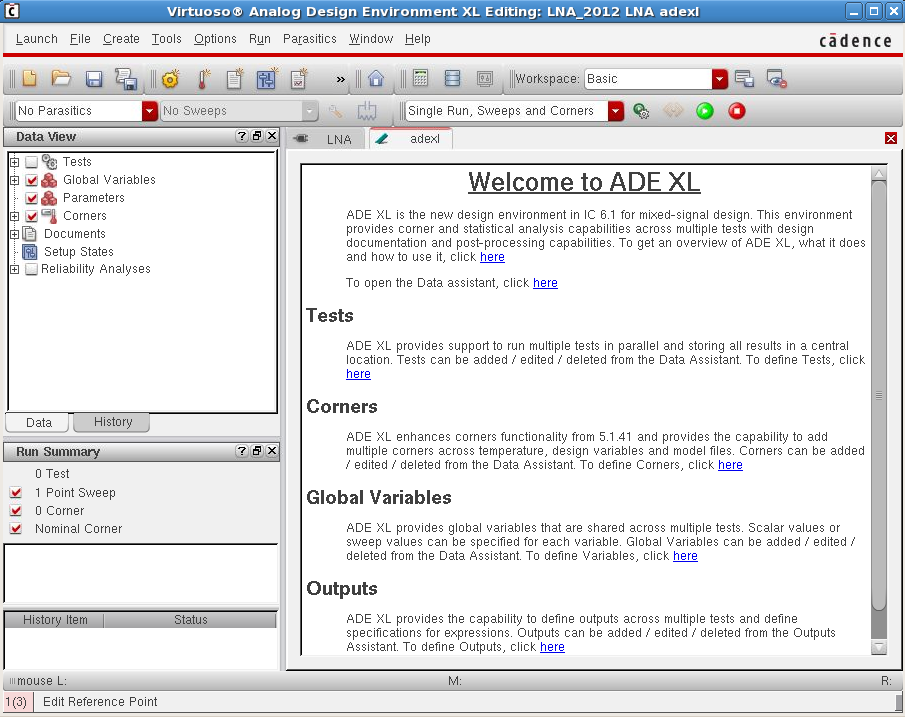
- Once you have created a new ADE XL window view, go to the
Data Viewwindow and select Tests.- Clcik Add Test.
- Setup the tests, model files, variables and outputs in the ADE L window.
- Added tests (etc.) should appear under Tests in
Data Viewwindow.
- In the
Data Viewwindow, select Corners.- Click Add Corner.
- Click Add Model File.
- Click Import from Test.
- Add other model files if needed.
- Click Add new corner.
- Click section and set the desired corner for the model files.
- Rename the added test to match corner simulation (Optional).
- Repeat the above for all corner tests.
- Click OK.
- Added corners should appear under Corners in
Data Viewwindow.
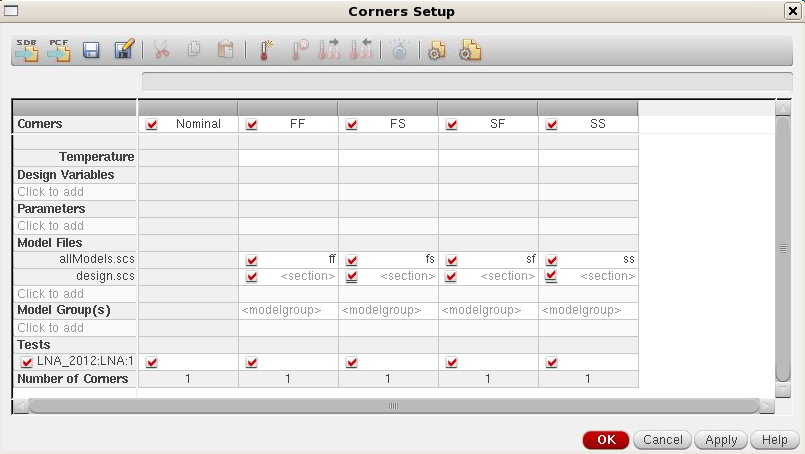
Note: You need to select the models that you are going to use by checking the corresponding box in the column of the corner.
- Run the simulation.
- To plot the results:
- Right click on graph symbol corresponding to the parameter you wish to plot.
- Select Plot Across Corners.
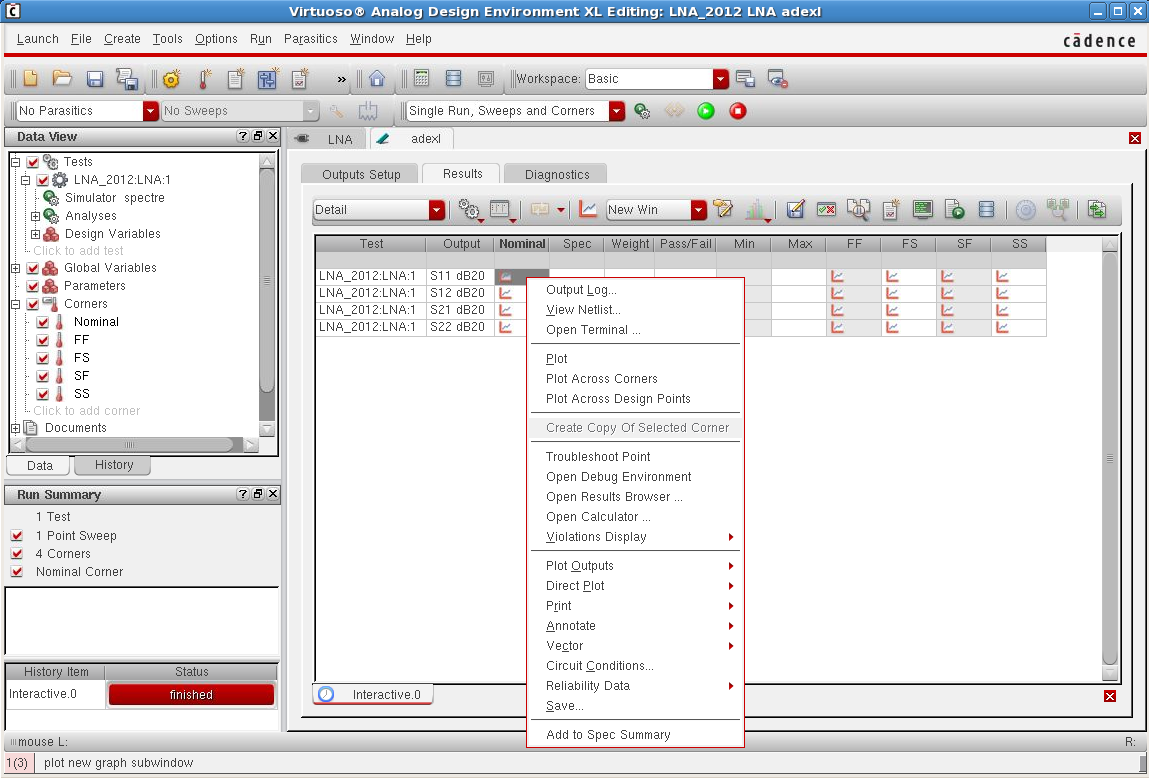
MonteCarlo Simulations using ADE XL
- MonteCarlo Simulations using ADE XL - Monte Carlo simulations using ADE XL in Cadence
Postlayout simulation
- Create a test in ADE (G)XL using schematicview
- Setup the simulation configurations (or, you can setup the simulation configurations for schematic view in ADE L and save the state. Load the saved state).
- Setup the extract view: parasitics>setup>choose the cell to setup its schematic, estimated, an extracted view
- Run the simulation
- No parasitic: schematic simulation
- Extracted: postlayout simulation